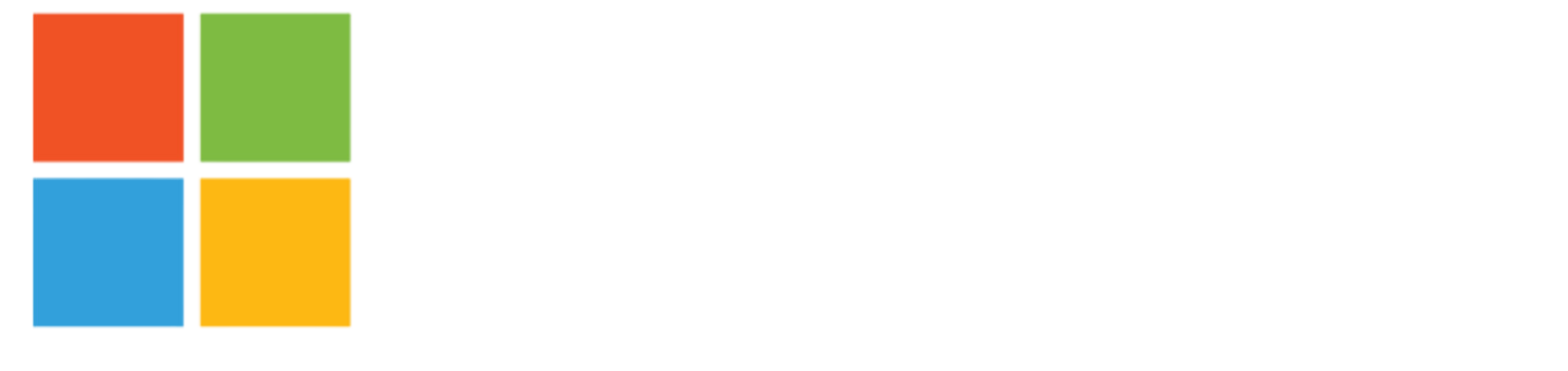Blog
Customizing Your Power Automate Workflow: Tips and Tricks for Efficient Automation

Power Automate, formerly Microsoft Flow, is a powerful tool low-code development platform for automating repetitive tasks and workflows across various applications and services. It enables users to create automated workflows that events, such as completing a new email or submitting a form, can trigger in a sequential rule-based flow. These workflows can help save time and increase productivity by automating repetitive tasks, such as data entry or file management, or data synchronization.
While Power Automate comes with pre-built templates and connectors for various applications, customizing your workflows can make them more efficient and tailored to your needs. This article will explore some tips and tricks for customizing your Power Automate workflows to increase efficiency. But let us first understand what is Power Automate.
What is Microsoft Power Automate?
Microsoft Power Automate, an element of Power Platform, allows users to create automated workflows between different apps and services. With Power Automate, users can automate repetitive and time-consuming tasks, such as sending emails, collecting data, and updating records.
The tool provides a wide range of pre-built connectors and templates that allow users to easily integrate with popular apps and services, such as SharePoint, OneDrive, and Salesforce. Power Automate also provides advanced features like variables, conditions, and loops, allowing users to create highly customized workflows that meet their needs.
Tips for Customizing Your Power Automate Workflow
Use variables to streamline your workflow
Variables are one of the most useful features in Power Automate for simplifying your workflow. Variables are placeholders for data that can be used across multiple steps in a workflow. As a result, they can reduce the number of steps in your workflow and make it easier to manage and maintain.
To use variables, you can define and assign a value to it. You can then reference the variable in subsequent steps in your workflow. This can be particularly useful when using the same data in multiple places in your workflow.
For example, suppose you have a workflow that sends an email notification whenever a new item is added to a SharePoint list. You can define a variable to store the email body text and use that variable in the email step. Then, if you need to update the email body text later, you can update the variable instead of editing every email step in your workflow.
Create reusable flows with templates
Templates are pre-built workflows that can be customized and reused across multiple environments. As a result, they can reduce the time and effort required to create new workflows and ensure consistency across your organization.
To use templates, you can browse the template gallery in Power Automate and select a template that meets your needs. You can then customize the template to match your specific requirements and save it as a new workflow.
For example, suppose you need to create a workflow that sends a reminder email to team members whenever a task is overdue. Instead of creating the workflow from scratch, you can browse the template gallery and select a pre-built reminder email template. You can customize the template to match your requirements and save it as a new workflow.
Use conditions and loops to make your workflow more efficient
In Power Automate, simple drag-and-drop allows you to manage low code with conditions, and loops which are essential tools that can greatly enhance the efficiency and effectiveness of your workflows. A state enables you to test whether a certain condition is met, while a loop empowers you to repeat a particular action until a specific condition is achieved.
For instance, you can utilize a condition to verify whether an email attachment includes a specific keyword, and if the condition is satisfied, you can act by saving the attachment to a designated folder. Additionally, you can use a loop to automate a repetitive task, such as sending a reminder email until a specific task is accomplished.
Leverage connectors to integrate with other apps and services
Connectors are pre-built integrations that allow Power Automate to communicate with other applications and services, such as SharePoint, OneDrive, and Salesforce. Connectors can help automate tasks across different apps and services, reducing the need for manual intervention.
You can browse the connector gallery in Power Automate to use connectors and select the connector that matches your needs. You can then use the connector to create new workflows that integrate with other applications and services.
For example, you must create a workflow that saves email attachments to a specific folder in OneDrive. First, you can browse the connector gallery and select the OneDrive connector. You can then create a workflow that saves email attachments to a specific folder in OneDrive every time a new email arrives.
Monitor and optimize your workflows for maximum efficiency
Monitoring and optimizing your workflows is critical to ensure they run efficiently and effectively. Power Automate provides several tools and resources for monitoring and optimizing workflows, including the ability to view the history of your workflows, identify errors and failures, and maximize performance.
To monitor and optimize your workflows, you can use the built-in analytics tools in Power Automate, such as the run history and analytics dashboard. You can also use external tools like Power BI to create custom reports and dashboards.
For example, you can use the run history to view the status of your workflows and identify any errors or failures. You can then use the analytics dashboard to view the performance of your workflow and identify areas for optimization. You can also use Power BI to create custom reports and dashboards to gain deeper insights into your workflow performance.
To Sum Up
Customizing your Power Automate workflows can help you automate repetitive tasks, reduce errors, and increase productivity. Using variables, templates, conditions and loops, connectors, and monitoring and optimization tools, you can create customized workflows that meet your specific needs and help you get the most out of Power Automate.
To start customizing your workflows, it’s important to identify areas where you can optimize your workflows. You can then use the tips and tricks discussed in this article to streamline your workflows and improve efficiency.
To get Power Platform’s Power Automate in action, get in touch with our team today!
Categories
- Upgrade
- United States
- United Arab Emirates
- Power BI
- Power Automate
- Partner Program
- Office 365
- Migration
- Industry Updates And Events
- Implementation
- Dynamics SL
- Dynamics NAV
- Dynamics GP
- Dynamics Business Central
- Dynamics 365 for Sales
- Dynamics 365 Field Service
- Dynamics 365
- CRM and ERP
- Construction365
- Australia
- Artificial Intelligence
Recent Posts
- Microsoft Dynamics 365: The Backbone of Australia’s Finance and Supply Chain Excellence
- Copilot AI for Different Industries in D365 (2025 Update): Transforming Future
- Microsoft Dynamics 365 vs Power Apps: A Fresh Comparison for 2025
- Why Sales Processes Matter in Dynamics 365 CRM
- Dynamics 365 Sales vs Customer Service: What are the key differences?